Desktop Computer Users:

USB wi-fi adapter
Desktop computers typically do not have wi-fi built-in. You will need a USB Wi-Fi “adapter” to add wi-fi functionality to your desktop computer. A Wi-Fi adapter is a little device that plugs into one of your USB ports on your computer (just like your keyboard, mouse, printer, etc.).
If you do not have a wi-fi adapter, you will need to connect your desktop computer to your internet router using an ethernet cable.
If your desktop has a wi-fi adapter, please follow the laptop instructions below to connect to your network.
Laptop Users:
Step 1: Click the wi-fi icon (Up/Down arrows) on the top right of your screen.

Step 2: Choose your wi-fi network from the list of networks.
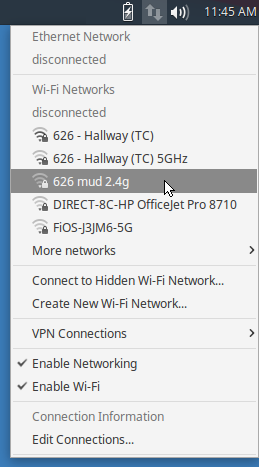
If no networks show up, please scroll to the bottom of this page for more information.
Step 3: Enter your network’s password. Unless you personalized it, it is often printed on the side or bottom of your wi-fi router.
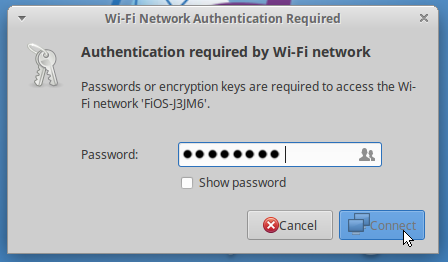
Step 4: Once successfully connected, your wi-fi icon at the top right should have changed from the up/down arrow icon to the one shown below:
![]()
If no Wi-Fi Networks show up on the wi-fi dropdown menu:
If no networks show up then there are a few possible culprits:
- you are using a desktop computer without wi-fi capability
- make sure “Enable Wi-Fi” is checked on the wi-fi menu (see screen above)
- laptops often have a switch, button, or a key to enable/disable wi-fi.
- Please check the sides of your laptop for a switch and change it to unlock. Some Dell’s have a slider button on the side.
- Instead of a switch, some computers have a button on the top of your keyboard. The HP 6360’s, for instance, have a round button on the top right of the keyboard. Make sure it is green, not amber colored.
- Some computers use a function key: check the top row of your keyboard for a picture that looks like a wi-fi icon. Then press the Function (“Fn”) key (botton left of your keyboard) and that key at the top of your keyboard AT THE SAME TIME.
- If some (e.g. your neighbor’s) networks show up but just not yours, then the issue is not with your computer. It is possible wi-fi is turned off on your router.
- If none of these things worked and no networks show up, then please contact us and replacing your computer.
More elaborate instructions on wi-fi networks not showing up can be found here »
